Presently the FedUni Library's referencing tool has in-text citation, footnotes, full reference examples, and useful tips for APA 6th edition, Australian.
Sony vegas pro, free top 10 vegas pro intros. Slideshow 4 Vegas Pro 11-12-13-14. Glitch Opener Vegas Pro 11-12-13-14. Fashion Opener. Dangerous Biggest Heavy Duty Hammer Forging Process, Fastest Hydraulic Steel Forging Machine - Duration: 16:17. LA Machines Recommended for you. Magix Vegas Pro Template - Memorial Slideshow Please Visit editable template, all graphics are included placeholders for adding your. Sony vegas pro 11 slideshow template for funeral. Free template sony vegas pro 11 - 12 - 13 beach wedding gallery [tame producciones] FREE INTRO SONY VEGAS PRO 11 - 12 - 13 NEWS LIVE [TAME PRODUCCIONES] TEMPLATE SONY VEGAS PRO 11 - 12 - 13 GLASS SLIDESHOW II [TAME PRODUCCIONES]. Vegas Pro 11 Slideshow template question - Creative COW's VEGAS Pro user support and discussion forum is a great resource for Vegas users wishing to learn more about Vegas without all the noise.

Set up the booklet or newsletter • Open the publication that you want to print as a folded booklet. • On the Page Design tab, click the Page Setup dialog launcher • In the Page Setup dialog box, under Layout type, click Booklet. • Make sure that the Width is 8.5 and the Height is 11. • Under Margin Guides, change the margins if you want. Under the booklet graphic, you should see the following (for a 4-page booklet): • Page size 8.5 x 11 • Paper size 17 x 11 • Page order 4, 1, 2, 3 • Click OK. • If you are prompted to automatically insert pages, click Yes. Microsoft Publisher will insert pages so that the total number is a multiple of four, because one sheet of paper becomes four pages.
Note: Your booklet will print correctly only when the total number of pages is a multiple of four, but you don't have to place content on all four of the inserted pages. You can leave some of them blank. Print the booklet or newsletter • Click File > Print.
• In the Print dialog box, under Printer, select a printer that can print on 11 x 17 or tabloid paper. • Under Settings, select the following: • Print All Pages • Booklet, side-fold • Tabloid or 11 x 17 • Landscape (Publisher 2010 only) • Manual 2-Sided Print, Flip sheets on short edge or Print on Both Sides, Flip sheets on short edge • Select any other options that you want, and then click OK to print the publication. Microsoft Office Publisher prints the first and last pages on one side of the sheet of paper, the second and next-to-last on the other side of the sheet, and so on, as shown here. If your printer doesn't support two-sided printing, Microsoft Publisher prints the first and last pages on one sheet of paper, the second and next-to-last on another sheet, and so on. When you photocopy the pages back to back, fold, and then staple or bind them together, they will be in the right order. Alternatively, you can use manual 2-sided printing.
Set up the booklet or newsletter • Open the publication that you want to print as a folded booklet. • In the Format Publication task pane, under Publication Options, click Change Page Size. • In the Page Setup dialog box, under Blank Page Sizes, click Booklets, and then click Letter Booklet 8.5 x 11'. • Under Margin Guides, change the margins if you want. • On the File menu, click Print Setup, and then click the Publication and Paper Settings tab.
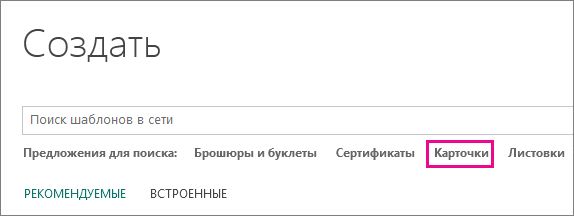
• In the Printer name list, select a printer that can print on 11-by-17-inch or tabloid paper. • Under Paper, verify that the 11-by-17-inch or tabloid paper size is selected. • Under Orientation, verify that Landscape is selected. • Under Printing options, select Booklet, side-fold. If Booklet, side-fold is not an available option, the selected paper size may be too small for the pages. Make sure that the paper size is twice the page size.
Under Preview, you can see how two of the pages will appear when they are printed on one tabloid sheet. • If you are prompted to automatically insert pages, click Yes. Microsoft Office Publisher will insert pages so that the total number is a multiple of four, because one sheet of paper becomes four pages.
Note: If your printer supports two-sided printing (or duplex printing), make sure that Two-sided or Two-sided, flip short side is selected under 2-sided printing options. • Select any other options that you want, and then click OK to print the publication. Microsoft Office Publisher prints the first and last pages on one side of the sheet of paper, the second and next-to-last on the other side of the sheet, and so on, as shown here. If your printer doesn't support two-sided printing, Microsoft Office Publisher prints the first and last pages on one sheet of paper, the second and next-to-last on another sheet, and so on. When you photocopy the pages back to back, fold, and then staple or bind them together, they will be in the right order.
Blog
- Serial Killer Made In Brazil Pdf Download
- Creative Sound Blaster Live Ct4760 Windows 10 Driver
- Roger Nichols Digital Inspectorxl Vst Rtas V10 Software Free Download
- Download Prince Sign O The Times Remastered Rar
- Khuda Aur Mohabbat Sad Song Mp3 Free Download
- Anu Fonts For Mac Os X Free Download
- Download Gratis Desain Undangan Pernikahan Coreldraw
- Autodesk Inventor Professional 2014 X64 Keygen
- Tuchka Tv Plejlist M3u
- Vijeo Citect 7 2 Cracking
- 2 Stroke Glow Engines For Rc Aircraft Pdf
- Download Template Kaos Untuk Photoshop Free
- Kasauti Zindagi Ki Serial Background Music
- Kya Dil Mein Hai Serial Last Episode