Download the latest drivers for your Digipos Toccare D510 to keep your Computer up-to-date. Device Name: USB Touchscreen Controller(72D0). Help with downloads - Help with identifying your touch technology. On the Driver and File Downloads page to verify support for your touchscreen technology.
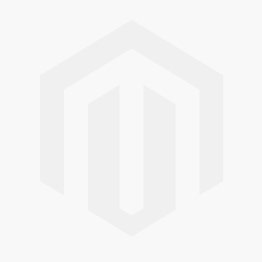
Cleaning: Locate dirt, debris, residue, or blots/drops of anything that looks like it may fool the system into thinking a touch is being issued there. It is surprising how sensitive these overlays can be, and they have to be, for the most optimum performance.
So, to begin troubleshooting any touch issues, start by using a soft cloth and some 70% isopropyl alcohol to really wipe the screen down. Inspect the inner LCD bezel for debris. Use a can of duster-air and/or folded piece of paper for the tight places.
Next, inspect the screen for scratches, pits or dents. All of the above will produce results, such as, misaligned touch, or a cursor that is constantly retracting back to the same position. Cable Connection (monitors only): (Touch Monitors Only) First, if using a touch monitor, start by resetting the USB cable on both, the computer, and touch monitor ends, and use a different USB port on the PC end. If all USB ports are currently utilized, try swapping with another simple device, such as, a keyboard, mouse, memory stick etc. Avoid swapping with a printer, as this may produce printing problems.
Calibration: If using a Touch PC or Touch Monitor, let’s start with Calibration. Head to your Start Menu, select All Programs and locate the Touch Kit (XTS/XPC product line) or Touch Utility (EVO product line) folder, and locate your calibration option to begin. Depending on your product line, you will find this under Tools or Devices. Installation: If your touch is not responding at all, let’s insure the drivers are correctly installed.
Kliker rapidfire. Navigate to you Start Menu > right-click on Computer > Manage > Device Manager > and expand the, Mice and other pointing devices category. Do you see a UTCRS232, URTC1000, or IdeaCom entry? If so, do you see it listed with a yellow exclamation, or question mark? If no entry is found here, do you see it listed under the category Other Devices? If you see an entry and it is marked with a yellow icon, try the following: Right-click on the device > Update Driver > Browse My Computer > navigate to the C:/Program Files > Touch Utility / IdeaCom folder If no entry is found, we need to insure the USB touch controller cable from the monitor, is directly plugged into the computer and not through a USB splitter / Hub.